

Click on the Share button to send invites. Enter the email ids of the people you want to invite and underneath, select Can edit or Can view to give editing or view-only permission. You will find the Share button in the upper right corner of the app. Now, let’s take a look at OneNote for Windows app. Step 2: Under the ‘Get a Sharing Link’ tab, click on ‘Create a view link’ or ‘Create an edit link’ to either give view-only or editing permission to OneNote notebook, respectively. Step 1: Right-click on the notebook and select Share This Notebook. Anyone with access to that link would be able to view/edit the notebook, whether or not invited. There is another way where you can invite to view/edit the notebook via a link. In the method above, only those invited via email can view or edit the OneNote notebook. Once done, click on the Share button below. Finally, there is an option to add a personal note right below. Right next to it, from the drop-down menu, select whether these people with whom you are sharing the OneNote notebook can only view or also edit the notebook. Step 2: Under the Share with People tab, you can enter names or email ids of the people you want to share the notebook with. Step 1: Open OneNote and right-click on the notebook you want to share to select Share This Notebook. You can only share a notebook in OneNote. That feature was deprecated for OneNote and OneNote for Windows 10 recently. Note: You can’t share individual pages of a OneNote notebook. Notably, the two separate versions exist only on Windows, whereas all other platforms get only one version.
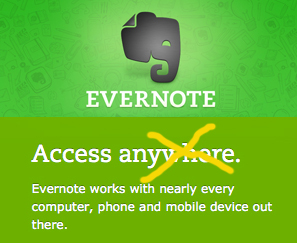
Both OneNote versions can be run simultaneously but differ slightly in their functionalities. OneNote for Windows 10 comes preinstalled on all Windows 10 computers. The former is now part of the Microsoft 365 plan and is installed automatically when you install Microsoft 365 suite, including other apps like Word, Excel, and PowerPoint. There is OneNote (previously OneNote 2016) and OneNote for Windows 10. So there are two versions of OneNote, in typical Microsoft style.


 0 kommentar(er)
0 kommentar(er)
